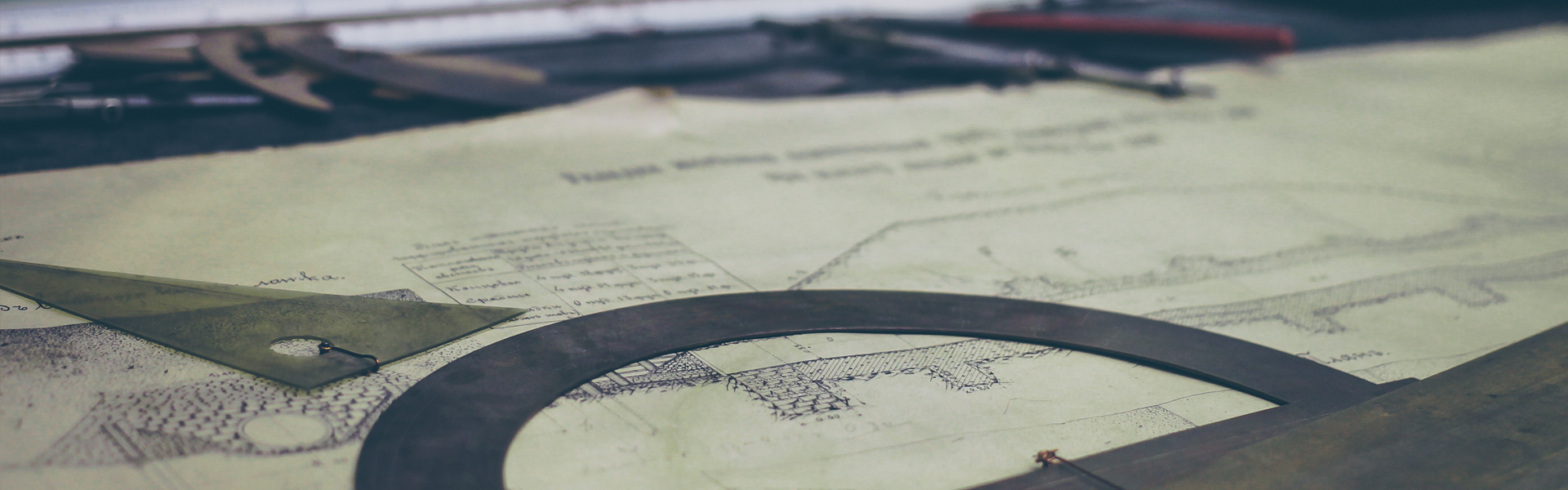바로 이전에 작성한 글을 통해서 DHCP 통신을 통해 외부 네트워크와는 통신이 가능함을 확인하였다.
https://rootable.tistory.com/644
VMware player bridge 방식으로 dhcp IP 할당
개인적으로 인프라 공부를 위해 vmware player로 인프라를 세팅하고 있는데 bridge 방식으로 dhcp ip를 할당받지 못하는 상태였다. 스크린샷을 위해 다시 이전 설정으로 돌려봤지만.. 잘 되지 않아서 다
rootable.tistory.com
하지만 정작 중요한 호스트 PC와의 통신이 되지 않았다.
아래 사진을 보면 호스트 PC의 IP가 192.168.0.8인 상태에서 게이트웨이나 구글 등 나머지는 모두 통신이 되는데 딱 호스트 PC와만 통신이 되지 않는 상태이다.

열심히 구글링한 결과 해결책을 찾았다.
아래 사진에서 확인하는 것처럼 인터넷을 사용하고 있는 장치의 속성에 들어가서 [DNE LightWeight Filter]라는 항목의 체크를 해제해준다.

확인 버튼을 누르고 다시 핑을 날려보면 아래와 같이 호스트 PC와도 정상적으로 통신이 된다.

ㅡㅡㅡㅡㅡㅡㅡ
(참고) https://superuser.com/questions/617696/vmware-workstation-bridged-network-host-unreachable
'Security > Infra' 카테고리의 다른 글
| 응답 헤더 내 버전 정보 노출 제거 (0) | 2021.11.09 |
|---|---|
| 인프라보안 (0) | 2021.10.24 |
| VMware player bridge 방식으로 dhcp IP 할당 (0) | 2021.09.29 |
| 인프라보안 - OSI 7 계층과 보안 솔루션 (0) | 2021.07.22 |
| 정보보호제품군 실습훈련(초급과정) 3일차 (0) | 2021.07.16 |